How to Get the Most Out of Zoom
Improve your video conferences with these easy new tips
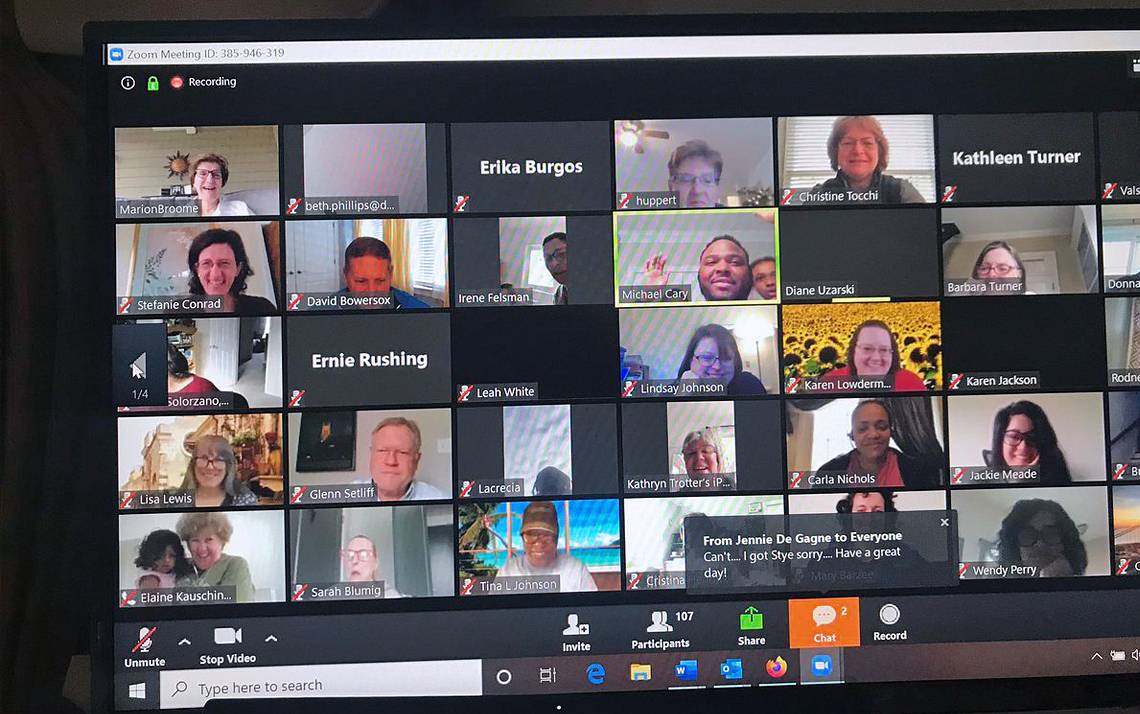
As an IT analyst with Duke’s Office of Information Technology, Debrah Suggs is one of the point people for questions or feedback regarding the Duke community’s use of Zoom, a popular video conferencing tool.
With thousands starting to work from home to combat the spread of the coronavirus, Zoom’s usage among the Duke workforce has jumped considerably.
As Duke’s Zoom expert, Suggs was an in-demand person for people looking for Zoom pointers. She said by week’s end, she became used to the constant stream of email alerts that caused her smart watch to vibrate every few minutes.
In one day last week, Duke employees had 20,500 conversations through Zoom. And with many users new to the platform, Suggs and her colleagues have been busy helping Duke employees learn how to get the most out of the platform through webinars.
You can learn about Zoom in new OIT webinars this week, and Suggs has some specific and simple tips for new Zoom users on how to get the most of out of the service.
Download the Zoom Software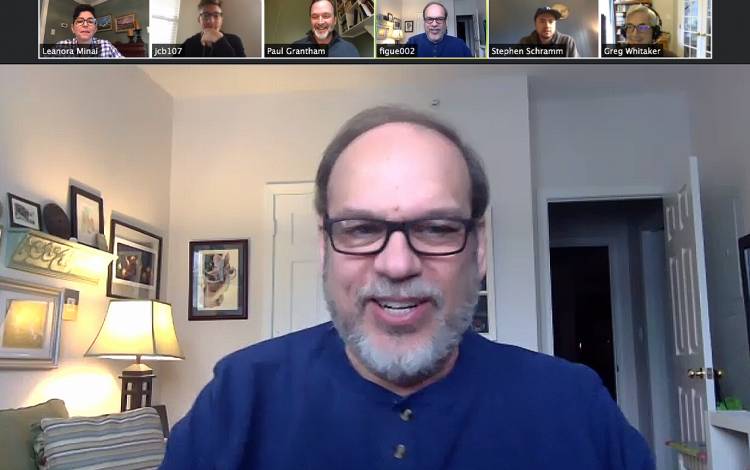
You don’t have to download the Zoom app to take part in a video conference. But, if you want to get the most out of Zoom, and you’re using it on your computer, you should go ahead and download Duke’s desktop client and set up an account, which you can learn more about here.
By downloading the client and setting up an account, you can have access to the full complement of Zoom tools such as whiteboards, polls, virtual backgrounds and even tools that can improve your appearance.
Keep It Online
A byproduct of the rise in remote working is an increase in the strain on the communications infrastructure that supports cell phones and landlines. With Duke students learning online, the load on local communications systems will take another leap upward.
While you can call into a Zoom meeting on your phone, you can help ease the load on the communications grid by accessing Zoom through your computer. To do so, click “Join Audio by Computer” when entering a meeting. Going this route is more efficient and eases the load for the providers of key communications services.
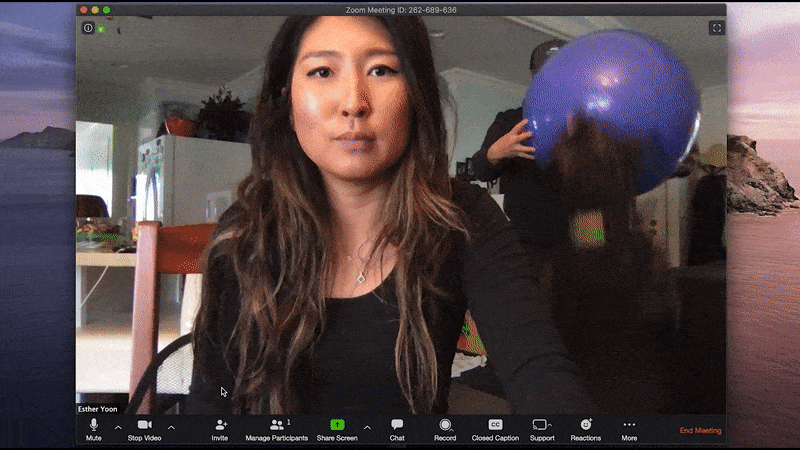
Upload a Virtual Background
If you’ve downloaded the Zoom client and set up an account, you can access the popular virtual background option. This allows participants to see you, but not see what’s behind you.
“You may not want everyone to see your house,” Suggs said. “Zoom provides some background options, but you can upload your own pictures, so you can do anything you want.”
If you’re looking for a virtual background, Duke Libraries has put together a Flickr album providing some lovely library scenes that would work well for this purpose.
For information on how to upload a custom virtual background, check out this Zoom video tutorial.
Protect Your Meeting
As more people use Zoom for online meetings, there's an increased need to focus on security. From protecting your information to keeping univited guests from your meetings, there are steps you can take to make your meetings more secure.
Duke OIT offers some easy steps - such as not sharing your meeting link publically - which can keep gatecrashers from disrupting your meetings. For those hosting meetings, here's a list of several of steps you can take - such as requiring the meeting to have a password or limiting guests on only Duke authenticated accounts - that can help make your session more private.
Limit Background Noise
Suggs said a common concern is too much ambient noise. The beauty of Zoom is that it brings people together to focus on work. But if people bring distracting sounds into the conversation, extra noise can derail the process.
“Just think about your experiences talking to people on a speakerphone, that’s amplified in Zoom,” Suggs said.
Cut down on outside noise by making sure your microphone is muted when you’re not talking. You can do this by clicking the mute option in your video conference window. You can quickly unmute yourself by holding the space bar.
Suggs also recommends using headphones – which either plug into your computer or link via Bluetooth – during a conference. That helps you hear better and, if you’re using a modern set of earbuds with a built-in microphone, cuts down on background noise.
“You’ll have a better experience and so will your fellow participants,” Suggs said.
In addition to muting yourself, you can disable your video while in a conference by clicking on the "Stop Video" button near the bottom left corner of the meeting screen, perfect for a moment of privacy.
For more best practices on a range of topics, see this guide from Zoom.
We ask for your continued help to share the proactive and extensive work being done by all Duke community members during the COVID-19 outbreak. Please share ideas, shout-outs and photographs with us here or write us at working@duke.edu.