Take your Zoom Skills to the Next Level
From waiting rooms to white boards, video meeting features make meetings smoother

When Jennifer Schmidt started working remotely due to the threat of coronavirus, Zoom became a major part of her day.
Like many Duke employees, Schmidt, assistant to the Duke Department of Computer Science Chair Pankaj Agarwal, had scant experience with the video conferencing platform two months ago. But she quickly got up to speed, transitioning all of Agarwal’s meetings to Zoom and by sitting in on departmental meetings herself.
“We had to figure out how to make everything work,” Schmidt said. “There was a lot of trial and error, but we just had to learn how to best use the tool.”
Schmidt now knows her share of handy Zoom tricks and can make use of more advanced platform features. With the help of Schmidt and the experts from Duke’s Office of Information Technology, which gets users started on the platform and offers archived webinars on Zoom and other remote working technologies, here are some helpful features to take your Zoom skills to the next level.
Illustrate Your Idea with White Board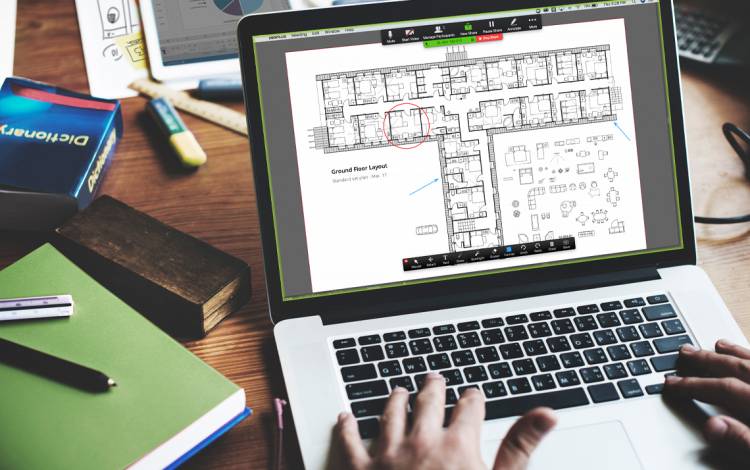
If you’ve ever wanted to illustrate a point, or take notes for all meeting participants to see, you can do so with the “White Board” function available to meeting hosts.
All the host needs to do is click the “Share” button during a meeting and select “White Board.” With the White Board, the host can type thoughts or illustrate concepts on a screen that’s visible to all participants and able to be saved for later reference.
“You can draw on it the way you’d pick up a marker and draw on a whiteboard,” said Debrah Suggs, an IT Analyst with Duke’s Office of Information Technology and a Zoom expert. “It’s a great planning space.”
Ask Questions with Polling
It’s not uncommon for Schmidt to organize faculty meetings that require groups to make important decisions.
 With the poll function that’s been built-in for Zoom meetings, getting decisions can be easy.
With the poll function that’s been built-in for Zoom meetings, getting decisions can be easy.
“When we’d have faculty meetings, there would be motions you have to vote on, so we needed a way to vote,” Schmidt said. “By creating a poll, it made doing that easier. You could just put the poll out there and get results.”
In order to create polls for meetings you host, you must first sign into Duke’s Zoom web client and click the switch to enable polling in your user settings. Once you’ve done that, you’ll have the option to create polls for each meeting you organize.
Your polls, which you can launch during a meeting, can have single or multiple choices, can be anonymous and can be summed up in a downloadable report for later use.
“The nice thing about this is that you can get immediate feedback about things during a meeting,” Suggs said.
For more on how to create polls in Zoom, see here.
Manage Your Guest List with Registration
When you create a new meeting using the Zoom web client, you can click a box marked “Registration” to have participants provide their e-mail and name.
Katie Kilroy, an IT Analyst with Duke OIT who taught a recent edition of the “Zoom: The Next Level” webinar, said this small but important move can help add a helpful layer of security and control to your meetings.
Clicking this option gives you a registration link to send to invitees. Invitees that follow that link must supply their name and email address before being emailed the address and password of the meeting. And when they do, the host will be sent that information so they have a record of who is expected to be a part of the meeting.
“It’s going to help you know who’s coming to your meeting,” Kilroy said in the webinar. “It is a way of controlling your meeting attendees so that you know how many people are going to come and you know what their email address is so you can follow up with them.”
Add Security with Waiting Rooms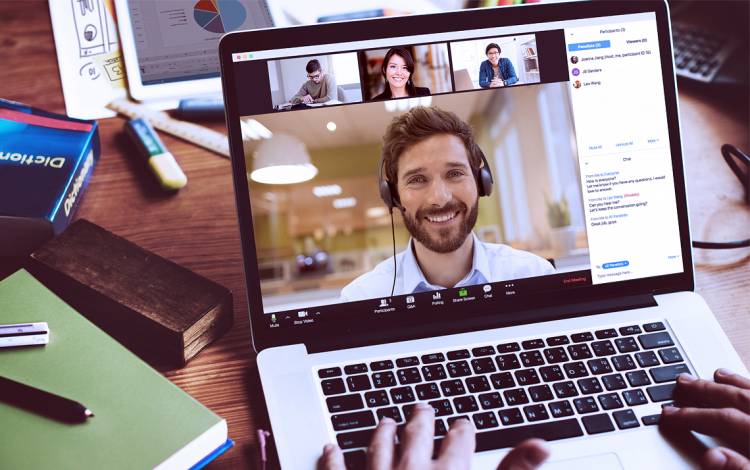
Charged with organizing the busy schedule of a department chair, Schmidt quickly saw the value in using the waiting room feature.
The waiting room feature, which can be enabled in the account settings on the Zoom web client, can come in handy in multiple ways. For a meeting with a lot of people, having each participant enter through a waiting room allows the host to welcome attendees in one-by-one, and choose not to let in anyone who’s uninvited.
“The waiting room is a great feature for security,” Kilroy said. “It gives the host ultimate control.”
The function is also helpful for people with crowded schedules. If you’re hosting back-to-back meetings, you can see when your next meeting participant has logged onto Zoom. While they are parked in your virtual waiting room, they can’t see or hear the meeting you’re currently in. But, you can communicate with them via chat to let them know your status.
“It’s the equivalent of having a door on your virtual office,” Schmidt said. “You can close the door and, with the waiting room, someone can essentially knock and you’ll see that they’re there.”
Add Your Gender Pronoun
Did you know you can adjust your Zoom user profile to reflect your gender pronoun? The Duke Center for Sexual and Gender Diversity has a helpful guide on how to add your gender pronouns to your user name. See how to do it here.
Share the proactive and extensive work being done by all Duke community members during the COVID-19 outbreak. Send ideas, shout-outs and photographs with here or write working@duke.edu.